I recently again came up with the situation that Windows Genuine Notification popped up because Windows Update again installed it via Automatic Updates. It pops up while a user logs in to windows, displays a message near the system tray and keeps on reminding you in between work that the copy of windows is not genuine. It has been reported since its first release that even genuine users are getting this prompt, so Microsoft has them self release instructions for its removal. When I searched on Google about this issue, I landed up on pages which were providing many methods of its removal including those patching up existing files with their cracked versions which I would highly recommend avoiding them as they might contain malicious code and can be used to get you into more trouble.
I found out this method of removal of Windows Genuine Notification :
- Launch Windows Task Manager.
- End wgatray.exe process in Task Manager.
- Restart Windows XP in Safe Mode.
- Delete WgaTray.exe from C:\Windows\System32.
- Delete WgaTray.exe from C:\Windows\System32\dllcache.
- Launch RegEdit.
- Browse to the following location: HKEY_LOCAL_MACHINE\SOFTWARE\Microsoft\Windows NT\CurrentVersion\Winlogon\Notify
- Delete the folder WgaLogon and all its contents
- Reboot Windows XP.
But the latest version of the WGN tool is a little tricky to handle. It will pop up again as soon as you end it from the task manager and while it is running in the memory, you can’t delete it too.
Here is how I did it :
- Ignore Step #2 of ending wgatray.exe before restarting to Safe Mode as it serves no purpose.
- At Step #4, wait on the deletion confirmation dialog box and then open task manager to end wgatray.exe
- When you are again prompted for a confirmation for terminating the process, align that confirmation box over the delete confirmation box.
- Press Yes on the Task Manager prompt and then quickly press Yes on the deletion confirmation. (You need to repeat this if you miss it)
- If you did it quickly then you will be able to delete the file.
- Step #5 can be missed. I was able to do it without the Step #5.
- Complete Step 6 to 9 as instructed.
After you have followed all the above instructions, then
- Go to Control Panel > Security Center > Automatic Update Settings.
- Select the third option “Notify me but don’t automatically download or install them“.
- Click Ok.
- Now when Windows Updates icon will appear in the system tray (it will take some time), click on the icon and it will display a list of available updates.
- This time unselect the checkbox of Windows Genuine Advantage Notification Tool, and click on Download.
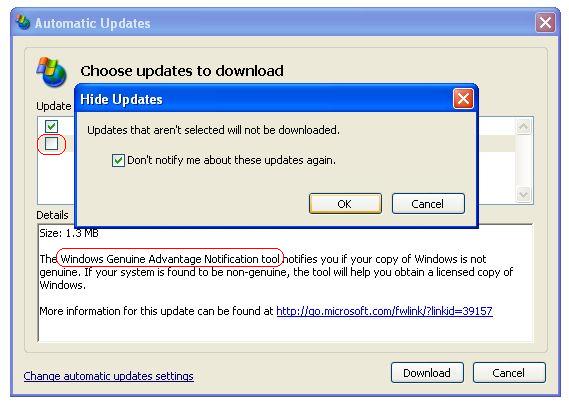
- Select “Don’t notify my about these updates again” so it will ignored every time updates are downloaded.
- From the next time, make sure to check the list of download so that you might not install any new version of this tool.



January 17, 2021 at 2:36 AM
Thank you, this article is very inspiring and increases knowledge
I hope the writer and the team will be more successful
Allow me to give also information about my profile and my hobby
February 20, 2022 at 11:54 AM
thanks
print
Post a Comment